
前に書いた記事で新しいMicrosoft EdgeのIEモードを利用出来るようになりました。なっていた、と言った方がいいかもしれません。

しかし、今EdgeからIEモードを利用しようとしても、選択肢がなくなっている…
という訳で今回は、新しいMicrosoft EdgeでIEモードを利用するための別の方法について、個人的にアレコレ語ってみたいと思います。
結構アヤシイ感じなので自己責任でお願いします。
IEモードの詳細を確認する
Microsoft Edge を IE モードで使用する場合の概要と前提条件を確認してみる。
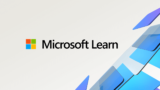
要約すると
- 指定のwindows updateを行っている
- Microsoft Edge 管理用テンプレート。詳しくは、「Microsoft Edge を構成する」をご覧ください。
- Windows の機能で Internet Explorer 11 が有効になっている
が前提条件になっています。
Microsoft Edge 管理用テンプレートって何だ?
Windows でポリシー設定を構成する
公式の解説を読んでみます。
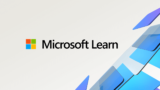
とにかくポリシー設定が必要というのは理解しました。
で実際に必要なのは「ローカルグループポリシーエディター」から操作をする、という事でしょうか。
ローカルグループポリシーエディターを起動する
「windowsキー」と「R」を同時に押して「ファイル名を指定して実行」ウィンドウを起動して、「gpedit.msc」と入力します。

もしエラーが発生した場合は

を参照してください。
起動出来ましたか?まだまだ長い道のりになります。

Microsoft Edge 管理用テンプレートを準備する
ここからダウンロードします。
「チャンネル/バージョン」「ビルド」「プラットフォーム」を選択して「ポリシーファイルを取得」をクリックします。
どのバージョンのEdgeを使用しているか、しっかりと確認しておきましょう。

同意してダウンロードを選択して、「MicrosoftEdgePolicyTemplates.zip」がダウンロード出来ました。
Microsoft Edge 管理用テンプレートをコピーする
次にどうするかを公式の解説を読んでみます
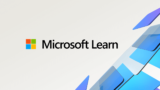
とりあえず「MicrosoftEdgePolicyTemplates.zip」を解凍します。
msedge.admx ファイル(MicrosoftEdgePolicyTemplates.zipの中のファイル)を PolicyDefinition フォルダー(C:\Windows\PolicyDefinitions)にコピーします。
PolicyDefinition フォルダー内にある、一致する言語のフォルダーに、msedge.adml ファイル(MicrosoftEdgePolicyTemplates.zipの中のファイル)をコピーします。
書いてて分かりにくい…
まとめると
- MicrosoftEdgePolicyTemplates.zipを解凍する
- 解凍したらwindows→admxフォルダにある「msedge.admx」ファイルをコピーして、C:\Windows\PolicyDefinitionsフォルダ(人によっては違うかも)にペースト
- 同じく解凍したらwindows→admxフォルダ内に「ja-jp」などのフォルダにある「msedge.adml」をC:\Windows\PolicyDefinitionsフォルダ内にある「ja-jp」などのフォルダ内にペースト
zipからPCへコピーするのは実際に操作すると簡単なので、レッツトライでお願いします。
管理用テンプレートを設定する
ここまで来たらあと少しです。
ファイル名を指定して実行」ウィンドウを起動して、「gpedit.msc」と入力

「管理用テンプレート」→「Microsoft Edge」→「Internet Explorer 統合を構成する」をダブルクリックか、右クリックから編集を選択します。

左上の「有効」を選択して、左下の「Internet Explorer モード」を選択して「OK」をクリック。
以上になります。




コメント